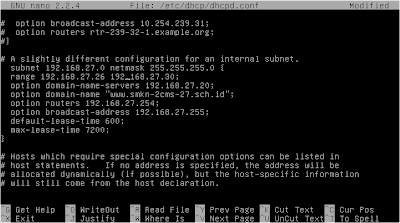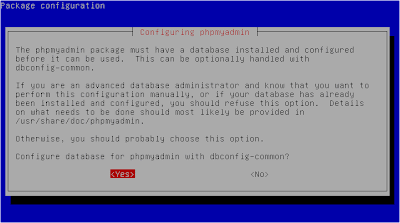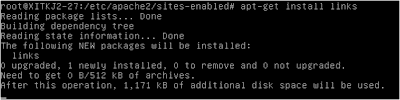Setelah kita melakukan konfigurasi DNS server pada Linux Debian, tahap selanjutnya pada konfigurasi pada komputer dengan Sistem Operasi Linux Debian yang bertindak sebagai server adalah konfigurasi DHCP Server.
DHCP (Dynamic Host Configuration Protocol) sendiri adalah sebuah metode pengalokasian IP Addrees pada setiap komputer di dalam sebuah jaringan secara otomatis.
Jadi cara kerjanya adalah komputer yang bertindak sebagai server yang sedang kita lakukan konfigurasi ini, jika nanti sudah terdapat dalam sebuah jaringan ia akan memberikan IP Address secara otomatis pada setiap komputer Client. Jika sebuah jaringan tidak menggunakan metode DHCP maka setiap komputer harus diberikan IP Address secara manual.
OK, selanjutnya untuk Konfigurasi DHCP Server Pada Linux Debian CLI lakukanlah langkah-langkah berikut.
DHCP (Dynamic Host Configuration Protocol) sendiri adalah sebuah metode pengalokasian IP Addrees pada setiap komputer di dalam sebuah jaringan secara otomatis.
Jadi cara kerjanya adalah komputer yang bertindak sebagai server yang sedang kita lakukan konfigurasi ini, jika nanti sudah terdapat dalam sebuah jaringan ia akan memberikan IP Address secara otomatis pada setiap komputer Client. Jika sebuah jaringan tidak menggunakan metode DHCP maka setiap komputer harus diberikan IP Address secara manual.
OK, selanjutnya untuk Konfigurasi DHCP Server Pada Linux Debian CLI lakukanlah langkah-langkah berikut.
- Setelah login pada salah satu user Debian, kita perlu login ke super user. Caranya ketikan perintah “su” kemudian masukan password root. Perhatikan gambar berikut.
- Instalkan aplikasi dhcp3-server dengan mengetikan perintah #apt-get install dhcp3-server.
- Jika muncul pertanyaan yang meminta kita memilih yes atau no, ketik saya ”Y”.
- Selanjutnya kita membuka file dhcpd.conf yang terdapat pada direktori /etc/dhcp dengan menggunakan jendela editor pico. Maka ketikan perintah #pico /etc/dhcp/dhcpd.conf
Sesuaikan subnet dan netmask yang dipakai pada jaringan komputer.
Tentukan range IP Address pada Client.
option domain-name-server isi dengan IP Address komputer yang bertindak sebagai server yang sedang anda konfigurasi saat ini.
option domain-name isi dengan nama domain yang telah anda buat sebelumnya.
option router isi dengan IP router.
option broadcast-address isi dengan network id yang dipakai dengan host 255.
- Selanjutnya kita membuka file isc-dhcp-server yang terdapat pada direktori /etc/default dengan menggunakan jendela editor pico. Maka ketikan perintah #pico /etc/default/isc-dhcp-server
- Restart sistem isc-dhcp-server dengan mengetikan perintah /etc/init.d/isc-dhcp-server restart.
Silakan coba cek hadil konfigurasi ini. Buatlah sebuah jaringan kecil, dan pada komputer client atur IP Address-nya agar menggunakan metode DHCP. Jika komputer client tersebut mendapatkan IP Address secara otomatis, maka Konfigurasi DHCP Server Pada Linux Debian CLI ini telah berhasil.
Maka setelah konfigurasi DHCP Server ini, tahap selanjutnya adalah Konfigurasi Web Browser
Berikut cara Konfigurasi Web Server Pada Linux Debian CLI dengan Aplikasi Apache.
Pada Vistual Host isi dengan IP Address komputer anda.
Lalu tambahkan ServerName dengan nama domain yang anda gunakan.
- Setelah login pada salah satu user Debian, kita perlu login ke super user. Caranya ketikan perintah “su” kemudian masukan password root. Perhatikan gambar berikut.
- Instalkan aplikasi apache2, mysql-server, phpmyadmin, dan php5 dengan mengetikan perintah #apt-get install apache2 mysql-server phpmyadmin php5
- Jika muncul pertanyaan yang meminta kita memilih yes atau no, ketik saya ”Y”.
- Lakukan penginstalan seperti pada aplikasi-aplikasi pada umunya. Tentukan password, dan pada web server reconfigure automatically pilih “Apache2” saja.
- Pada pertanyaan “Configure database for phpmyadmin with dbconfig-common?”, pilih Yes.
- Pindah posisi ke direktori apache2/sites-enabled’. Ketikan perintah #cd /etc/apache2/sites-enabled
- Salin isi file 000-default ke www. Ketikan perintah #cp 000-default www
- Selanjutnya kita membuka file www yang baru kita buat dengan menggunakan jendela editor pico. Maka ketikan perintah #pico www
- Ubah isi file www menjadi seperti tampilan berikut
Pada Vistual Host isi dengan IP Address komputer anda.
Lalu tambahkan ServerName dengan nama domain yang anda gunakan.
- Untuk mengecek apakah domain yang telah kita buat telah dapat dilihat oleh komputer yang termasuk ke dalam jaringan komputer dengan menggunakan Web Browser, kita bisa menginstalkan salah satu Web Browser pada Debian yaitu Links dengan mengetikan perintah apt-get install links.
- Lalu buka domain yang telah kita buat dengan apliaski Web Browser Links ini dengan mengetikan perintah links www.smkn-2cms-27.sch.id (sesuaikan nama domain), atau links http://192.168.27.20 (sesuaikan IP Address). Maka jika berhasil tampilan pertama akan muncul tulisan “Its Work”
- Lalu coba buka halaman web ini dengan komputer lain yang termasuk ke dalam jaringan.